スマホで撮った写真がPCに取り込めない!解決!!
スマホで撮った写真は、今まで、スマホから
メール機能でPCに送っていましたが、昨夜から、
画像ファイル添付が出来なくなりました。
スマホのストレージ不足?
インターネットで検索、調べて、PCにMicrosoft
OneDriveをインストール、PCとスマホを
USBケーブルでつないでも、
画像がインポートできません。
スマホ側でブロックがかかっている?
開発者向けオプション(Developer Settings)で、
USB充電モードからファイル転送モードにする・・・
ETC・・・これでは、全然ダメ。
解決方法、ようやく見つけました。
皆さんは「とっくに知ってるよ。」の事かも
しれませんが、私にとっては、発見でしたので、
お知らせします。
AirMore*により無線で画像をAndroidから
Windows10に移行するairmore.com
AirMoreが携帯に保存されている色んなファイルを
管理するために開発された無料オンラインアプリです。
効率的にファイルを転送することができるのは
このアプリのメリットです。
しかも、Wi-Fiを利用すれば、USBケーブル無しに画像、
動画、ファイルなどをPCとAndroidの間で迅速に転送
することも可能です。
- Google PlayからAirMoreをダンロードして、Android
携帯にインストールしてから、起動してください。 - PCの方でGoogleかFirefoxかSafariを利用して、
「net」にアクセスし、QRコードスキャンの方式により
AirMoreとAndroid携帯の接続を行ってください。
携帯とPCが同じWi-Fiを使うことが必要です。 - この時、携帯の画面に「接続を申請中」のメッセージが
表示されますが、許可ボタンを押してください。 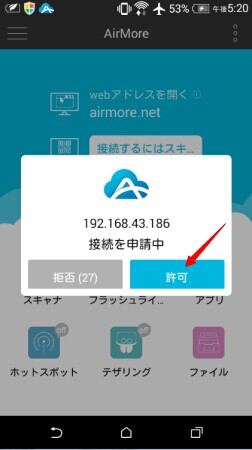
- 接続が出来た後、PCの画面にAirmoreのインターフェースが
現れ、左側の「画像」のアイコンをクリックすれば、
携帯に格納されている画像が表示されます。 
- 好きな画像を選んで、上にある「ダンロード」ボタンを
押したら、画像がAndroidからWindows10に移動されます。
複数の画像をPCにダンロードする場合、アプリが全ての
画像を一つのzipファイルに圧縮します。
*******
ブログランキングに参加しています。
この記事が面白い、と思われた方は
クリック頂けると幸いです。
皆様の貴重な1クリックがポイントに
なり、ブログランキングでの露出拡大
につながります。
*******



このブログへのコメントは muragonにログインするか、
SNSアカウントを使用してください。